Inhaltsverzeichnis
1. KeePass installieren
2. KeePass auf Deutsch stellen
3. Erstellung des eigenen Tresors
4. Festlegung des Master Passworts
5. Das Notfallblatt
6. Erstellung von eigenen Kategorien
7. Eigene Passwörter speichern
8. Ein Passwort von KeePass erstellen lassen
9. Das Passwort verwenden
10. Einen Eintrag editieren
11. Speichern nicht vergessen
12. Weitere Fragen?
Passwortmanagement ist für viele Leute noch immer ein rotes Tuch, doch mit meiner Keepass Anleitung schaffst du das ganz einfach.
Es gibt unzählige Programme für die Verwaltung von Passwörtern. Ich empfehle KeePass, da es einerseits kostenlos ist, andererseits auch Open Source ist. Open Source bedeutet übrigens, dass die Software frei zugänglich ist und sie jeder verändern kann, wenn er will. Dies erhöht die Sicherheit der Software, da jeder, der sich auskennt, die Software auf Schwachstellen testen kann.
Doch leider wird der Schutz der eigenen Passwörter immer vernachlässigt. Niemand käme auf die Idee, den Code seiner Bankomatkarte auf die Rückseite der Karte zu schreiben.
Aber bei Passwörtern wird das ständig gemacht. Meistens geht das auch gut. Aber was, wenn nicht?
Dann steht der Super-GAU an. Falsche Amazon-Bestellungen, die an fremde Adresse geliefert werden.
Identitätsklau auf Facebook. Der Dieb fragt Freunde und Verwandte um finanzielle Hilfe wegen einer Notsituation.
Im schlimmsten Fall ist sogar der Arbeitgeber betroffen, weil aufgrund eines unsicheren Passwortes Zugriff auf Firmendaten erlangt wurde.
Das sind nur ein paar der Szenarien, die so durchaus schon vorgekommen sind und auch immer wieder vorkommen. Und sie alle haben eines gemeinsam.
Na, hast du es schon erraten?
Genau. Ein unsicheres Passwort, das bei verschiedenen Seiten verwendet werden.
Oft speichert man die Passwörter dann noch im Browser, weil es ja so bequem ist und man zu faul ist, jedes Mal wieder das Passwort einzutippen.
Die Lösung ist nah
Zum Glück gibt es für all diese Probleme eine Lösung. Das Beste daran? Sie ist völlig kostenlos und mit meiner Keepass Anleitung auch einfach erstellt. Du bezahlst keinen Cent. Du kannst damit nicht nur deine Passwörter sicher verwalten, du kannst dir auch automatisch welche erstellen lassen.
Endlich kein Überlegen mehr, was mein neues Passwort sein soll, ich lasse es einfach generieren.
Du musst dir nur Keepass herunterladen. Das kannst du direkt auf der Seite von Keepass machen.
Um den richtigen Download zu finden, folgst du am Besten einfach den Anweisungen auf den Bildern.
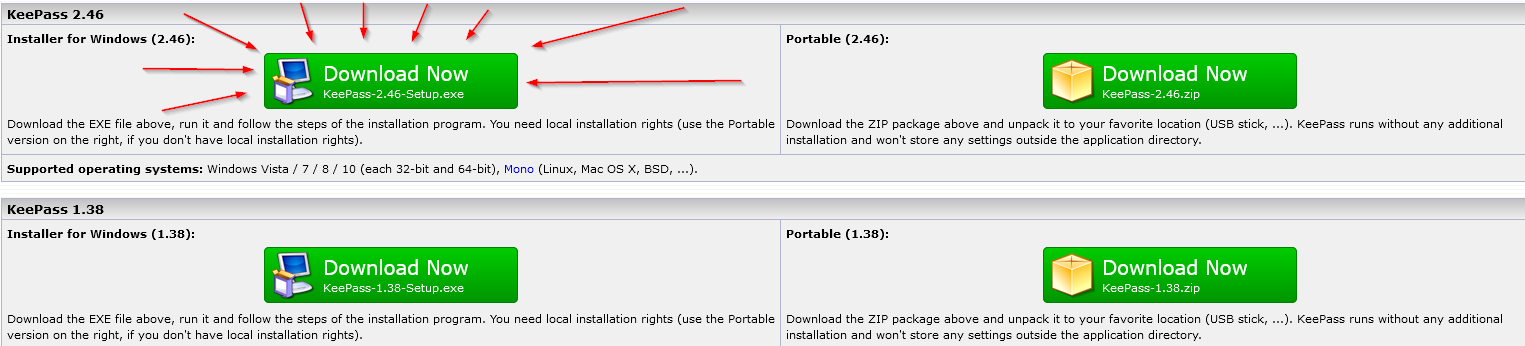
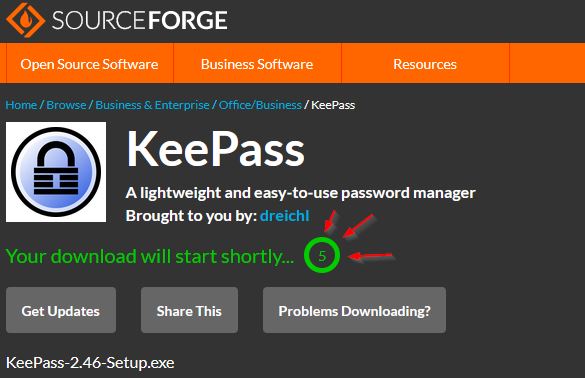
Nach dem Klick auf den Button Download auf der Seite von Keepass wirst du weitergeleitet zu SourceForge.
Dort musst du lediglich 5 Sekunden warten und schon wird der Download gestartet.
Dann musst du KeePass nur noch installieren. Dazu einfach einen Doppelklick mit der linken Maustaste auf die heruntergeladene Daten machen. Die sollte übrigens Keepass-2.46-Setup heissen.
Danach wirst du von Windows gefragt, ob du diese Datei wirklich ausführen willst. Dies ist eine Sicherheitswarnung, hier klickst du bitte auf Ausführen.
Seit Windows 10 öffnet sich danach ein weiteres Fenster, in dem du gefragt wirst, ob du Änderungen durch dieses Programm zulassen willst, hier klickst du auf Ja und dann beginnt schon die Installation.
Du kannst als Installationssprache ruhig Deutsch auswählen und die Standardeinstellungen lassen.
Während der Installation wirst du gefragt, welche Komponenten du installieren willst. Hier kannst du ruhig alles angeklickt lassen, wie es vorgegeben ist.

Danach wirst du noch gefragt, ob du Keepass mit der .kdbx file extenseion verknüpfen willst. Die Datei, in der deine Passwörter gespeichert werden, hat die Endung .kdbx und mit hier wirst du gefragt, ob du solche Dateien immer automatisch mit KeePass öffnen willst. Da klickst du auf Ja.
Zusätzlich kannst du noch auswählen, ob du am Desktop und in der Schnellstartleiste ein Symbol haben willst. Brauchst du aber nicht, also lasse am Besten das Hackerl weg.
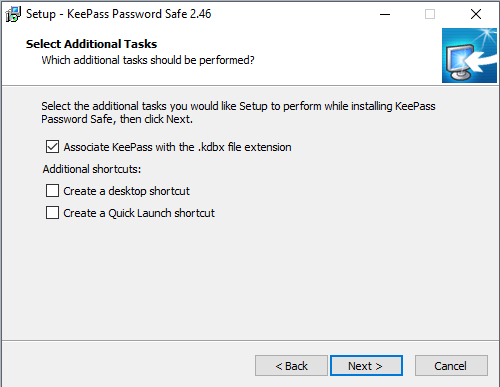
Danach noch auf weiter klicken, bis die Installation beendet ist.
Verwendung von Keepass auf Deutsch
Keepass ist standardmäßig auf Englisch gestellt, allerdings kannst du das deutsche Sprachpaket installieren. Dieses kannst du zum Beispiel bei heise herunterladen.
Einfach nach unten scrollen bis du “Keepass 2.46 – Deutsches Sprachpaket” findest.

Der Download ist eine ZIP Datei, diese musst du entpacken, darin findest du dann die Datei German.lngx.
Auf diese machst du einen Rechtsklick -> Kopieren.
Jetzt navigierst du zum Installationspfad von KeePass, diesen findest du unter C -> Programme (x86) -> KeePass Password Safe 2. Dort dann in den Ordner Languages gehen und Rechtsklick -> Einfügen klicken. Jetzt sollte die Datei German.lngx im Ordner sein.
Diese Datei brauchen wir, um nachher die Sprache auf Deutsch einstellen zu können.
Jetzt musst du nur mehr KeePass starten und kannst unter View -> Change Language die Sprache auf Deutsch stellen.
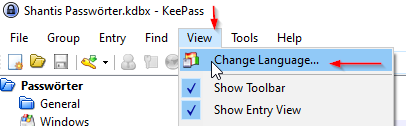
Unser Tresor
Sobald KeePass auf Deutsch gestellt ist, können wir schon unseren eigenen Passworttresor erstellen. Dazu klicken wir oben links auf Datei -> Neu.
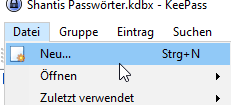
Nun kommt eine Meldung, die uns mitteilt, dass wir uns den Speicherort der Datei merken sollen. Außerdem sollen wir regelmäßig Backups der Datei mache. Das empfehle ich dir ebenfalls, wenn die Datei verloren geht, sind alle Passwörter weg. Daher sollte man diese regelmäßig auf einer externen Festplatte sichern.
Nach dem Klick auf OK müssen wir einen Speicherort auswählen. Der Ort selbst spielt keine Rolle, ich speichere meine Datei immer am Desktop, so habe ich am Schnellsten darauf Zugriff und kann mit einem einfachen Doppelklick auf die Datei meinen Tresor öffnen.
Du musst deinem Tresor noch einen Namen geben, hier kannst du deiner Kreativität völlig freien Lauf lassen. Allerdings empfiehlt sich etwas wie “Meine Passwörter” oder “Passworttresor”. Aber natürlich kannst du sie auch “Topfenstrudel” oder “Apfelkuchen” nennen, es spielt keine Rolle.
Das Master-Passwort
Das Master-Passwort, oder auch Hauptpasswort genannt, ist das wichtigste Passwort für dich. Es sollte ähnlich stark sein wie das Master-Schwert aus Zelda. Am Besten erstellst du dir ein Passwort, dass leicht zu merken, aber dennoch sicher ist. Das machst du am einfachsten mit einem Satz wie zum Beispiel:
Mein erstes Master-Passwort ist voll sicher und toll.
Nun nimmst du die Anfangsbuchstaben deines Satzes und erster wird zu einer 1 umgewandelt: M1M-Pivsut.
Schon hast du ein ziemlich sicheres Passwort, das noch dazu leicht zu zu merken ist. Vorallem, da du ja nur mehr dieses Passwort brauchst, denn alle anderen sind sicher im Tresor hinterlegt.
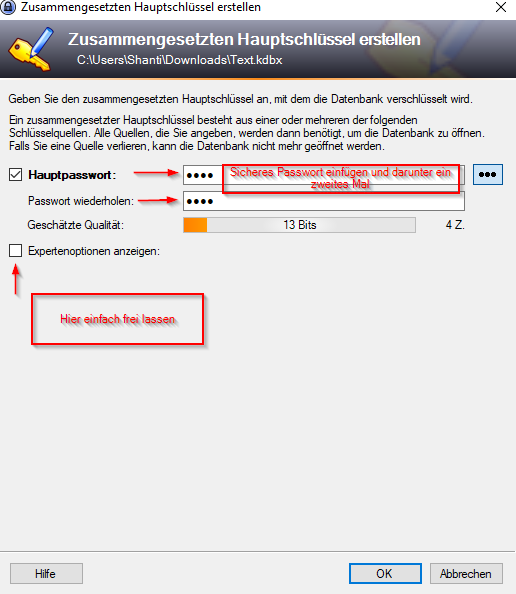
Unter dem Passwort siehst du noch eine Checkbox mit Expertenoptionen anzeigen. Diese lasse einfach leer, darin sind zusätzlich Optionen für Experten, wie der Name schon sagt. Diese brauchst du aber nicht verwenden, daher klicke einfach auf OK.
Wenn dein Passwort zu unsicher ist, bekommst du einen Sicherheitshinweis mit der Meldung: Dein Passwort ist schwach. Dann solltest du ein längeres Passwort vergeben, musst aber nicht. Du kannst die Meldung auch einfach ignorieren.
Zum Abschluss musst du lediglich noch der Datenbank, also deinem Passworttresor, einen Namen und eine Beschreibung geben.

Den Namen kannst du erneut frei wählen und die Beschreibung kannst du leer lassen. Diese macht vorallem dann Sinn, wenn man mehrere Datenbanken verwenden will. Wollen wir aber nicht, also lass es ruhig leer.
Das Notfallblatt
Zum Schluss wird dir noch empfohlen, dass KeePass Notfallblatt auszudrucken. Dies ist lediglich eine Seite mit einigen Hinweisen, auf der du händisch dein Passwort eintragen kannst, falls es du einmal vergessen solltest.
Du solltest das auch tun und diesen Zettel zu den wichtigen Dokumenten packen. Wenn du dein Master-Passwort vergessen solltest, kommst du NIE WIEDER an deine Passwörter. Nicht einmal der Geheimdienst könnte dir dann noch helfen.
Daher, drucke dir den Zettel aus, trage dein Passwort ein und schon bist du fertig mit der Erstellung deines Passworttresors.
Nun können wir beginnen, Passwörter einzutragen.
Erstellung der eigenen Kategorien
KeePass bietet uns bereits einige Kategorien, mit denen wir unsere Passwörter sortieren können.
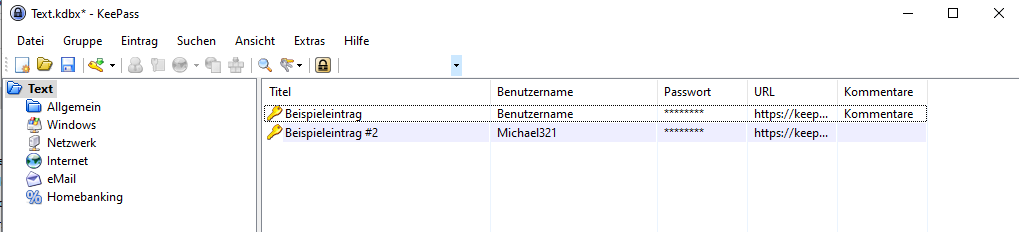
So könnte man zum Beispiel eine Passwörter nach verschiedenen Kategorien sortieren, wenn man viele Passwörter nutzt. Ich empfehle eine Sortierung nach Kategorien, nutze aber die vorgegeben Kategorien nicht, daher lösche ich sie einfach. Dazu einfach links auf “Allgemein” klicken und auf der Tastatur die Taste “entf” drücken. Schon ist die Kategorie im Papierkorb.
Um eine eigene Kategorie, oder in KeePass auch Gruppe genannt, zu erstellen, klickst du einfach mit der rechten Maustaste auf den Namen deines Tresors, bei mir ist der Name “Text” und dann auf “Gruppe hinzufügen”.
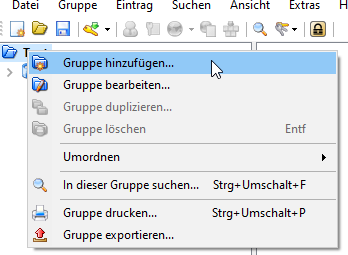
Jetzt gibst du der Gruppe noch einen Namen deiner Wahl und klickst auf Ok. Die Erstellung von Gruppen bzw. Kategorien macht allerdings erst dann Sinn, wenn man wirklich viele verschiedene Passwörter hat. Wenn man lediglich das Facebook, Amazon und noch 5 Passwörter speichern will, reicht eine Kategorie völlig aus.
Neues Passwort erstellen
Um ein neues Passwort zu erstellen gibt es 2 Möglichkeiten. Entweder du klickst auf die freie Fläche mit der rechten Maustaste und dann auf Eintrag hinzufügen oder du klickst oben in der Menüleiste auf das Symbol “Eintrag hinzufügen”.
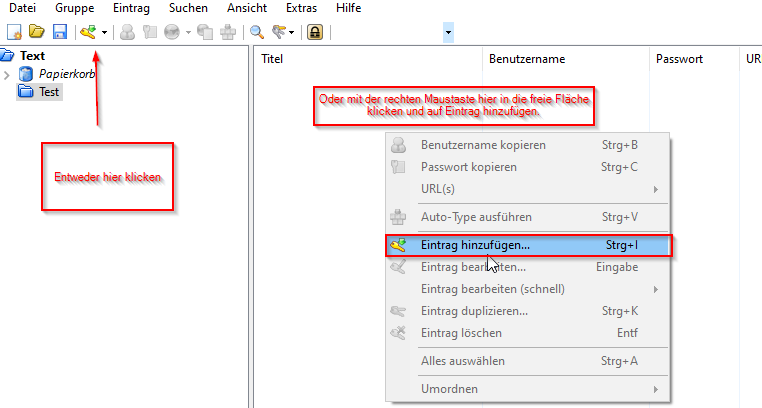
Für die Profis gibt es noch die dritte Möglichkeit der Shortcuts. Einfach Strg + I drücken und schon erstellt man einen neuen Eintrag.
Aber völlig egal, auf welche Art du den Eintrag erstellt hast, du kommst zu folgendem Fenster.
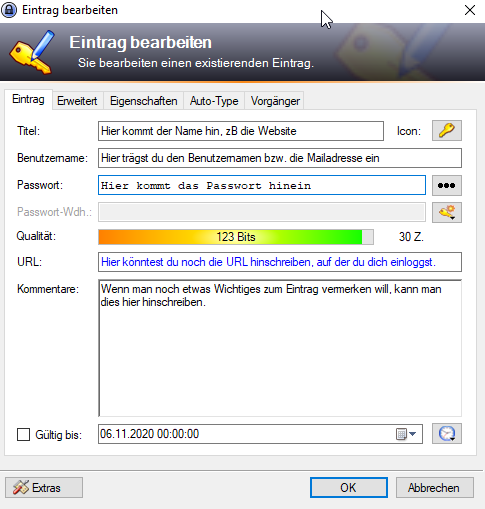
Hier trägst du folgende Dinge ein.
Titel: Hier kommt der Name hin, zum Beispiel die Website oder wofür das Passwort sonst ist. Der Titel könnte also Amazon oder Facebook lauten.
Benutzername: Das ist meistens die E-Mail-Adresse, bei manchen Seiten im Internet benötigt man allerdings einen Benutzernamen. Je nachdem, was du bei der Anmeldung angeben musst, trägst du das hier ein.
Passwort: Beim Passwort wirst du nur viele Punkte sehen. Um das Passwort sichtbar zu machen, drückst du auf die drei großen Punkte daneben. So siehst du, was du hier hinschreibst. Das Tolle daran ist, dass du dir auch direkt ein Passwort erstellen lassen kannst. So musst du nie mehr lange überlegen, was du für ein Passwort verwenden willst. Einfach eines automatisch erstellen und speichern, fertig. Aber dazu komme ich gleich noch.
URL: Hier kannst du die URL einfügen wie zB www.amazon.de. Dies musst du aber nicht tun, das Feld kann auch leer bleiben.
Kommentare: Wenn du noch etwas zum Passwort vermerken willst, findest du hier mehr als genug Platz dafür.
Ein Passwort erstellen lassen
Direkt unter den drei großen schwarzen Punkten, mit denen du das Passwort sichtbar machen kannst, findest du einen weiteren Knopf, auf dem ein Schlüssen abgebildet ist. Wenn du da drauf klickst, geht ein kleines Menü auf.
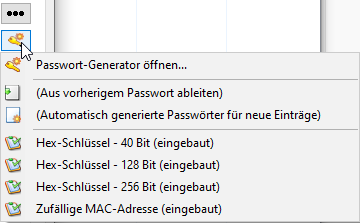
Um ein ziemlich sicheres Passwort zu erstellen, klicke einfach auf Hex-Schlüssel – 128 Bit (eingebaut). Schon wird das Feld automatisch befüllt und du kannst das Passwort einfach markieren, kopieren und bei der Internetseite, bei der du dich gerade anmeldest, eintragen.
Manchmal kann es sein, dass du noch ein Sonderzeichen brauchst. Dann kannst du einfach noch ein zusätzliches Zeichen an das Passwort dranhängen, wie zum Beispiel ein ! oder ein ?.
Wenn du dann auf OK drückst, ist dein Passwort gespeichert.
Das Passwort verwenden
Wenn du dich nun auf der Seite einloggen willst, kannst du ganz einfach auf den Eintrag einen Rechtsklick machen und Passwort kopieren auswählen. Oder auch einfach Strg + C drücken. Schon ist das Passwort im Zwischenspeicher und mit Strg + V oder der rechten Maustaste und Einfügen kannst du das Passwort an der gewünschten Stelle eintragen.
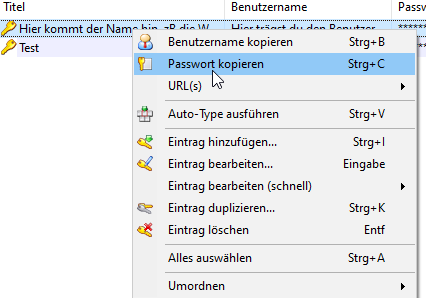
Da das Passwort dabei nie angezeigt wird, kann niemand das Passwort sehen, selbst wenn er direkt hinter dir steht.
Das Passwort bleibt lediglich 12 Sekunden im Zwischenspeicher, danach musst du es erneut markieren und kopieren, um es einfügen zu können. Das dient dazu, dass du nicht später irgendwann das Passwort aus Versehen irgendwo hinkopierst, wo es nicht hin soll.
Einen Eintrag editieren
Natürlich kann es vorkommen, dass sich ein Passwort ändert oder du den Eintrag aus einem anderen Grund editieren musst. Dies geht ganz einfach, einfach auf den gewünschten Eintrag mit der rechten Maustaste klicken und auf Eintrag bearbeiten klicken. Schon kannst du die gewünschten Änderungen durchführen und dann wieder auf OK klicken.
Speichern nicht vergessen
Wenn du einen Eintrag angelegt oder verändert hast, solltest du deinen Tresor speichern. Dazu klickst du einfach auf das Diskettensymbol in der Menüleiste.
Wenn das Feld bei dir grau ist, hast du die Änderungen bereits gespeichert.
Falls du auf das Speichern vergisst, ist das kein Beinbruch. Beim Schließen des Tresors fragt er dich, ob du die Änderungen speichern willst. Wenn du hier auf Ja drückst, wird vorm Beenden gespeichert.
Weitere Fragen?
Falls du noch weitere Fragen zu meiner KeePass Anleitung oder auch anderen Themen hast, kannst du gerne mit mir Kontakt aufnehmen. Ich helfe dir gerne weiter 🙂
